1 – Rappel du lien permettant l’accès au salon dans le fil de discussion.
3 – L’ensemble des webcams partagées par les participants.
5 – Démarrer l’affichage des sous-titres.
6 – Pour couper ou activer son micro.
7 – Pour désactiver votre configuration audio ( en faisant cela, vous devrez recommencer le test audio effectué lors de votre entrée dans le salon).
8 – Pour activer votre webcam
9 – Pour partager une fenêtre ou son écran ( cette fonctionnalité n’est disponible que si vous êtes présentateur.)
10 – Pour annoter à l’aide de votre souris la présentation partagée ( ce réglage n’est disponible que si vous êtes présentateur).
12 – Pour lancer ou arrêter l’enregistrement d’un salon.
14 – Gestion des sous-titres
17 – Le pointeur de la souris du présentateur.
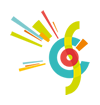
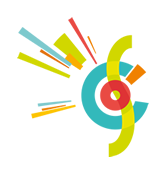
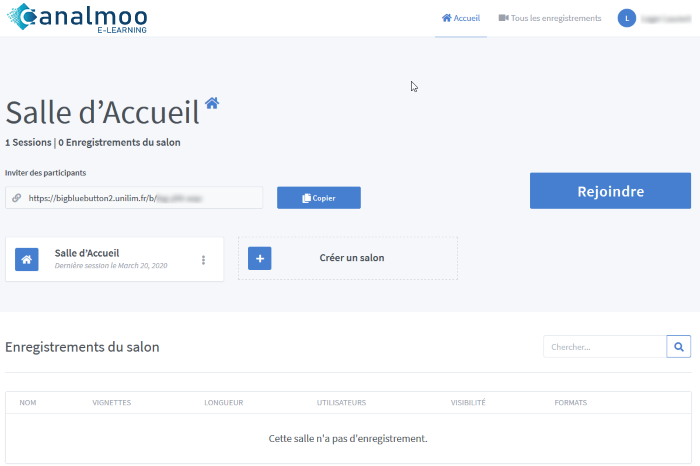
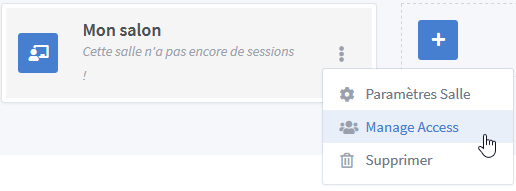
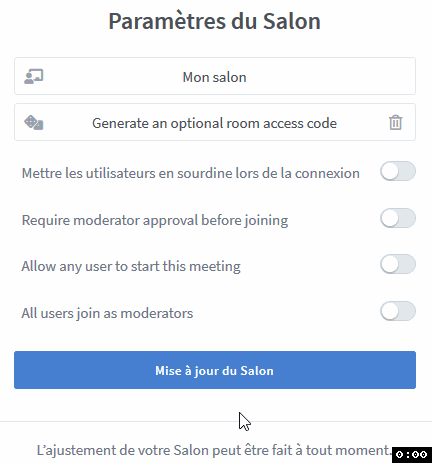
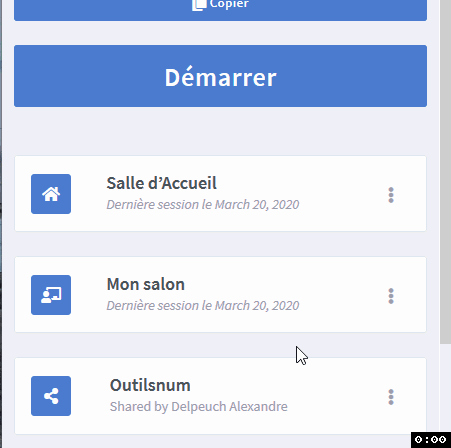
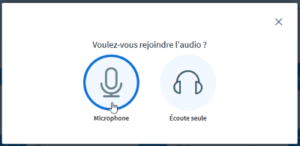
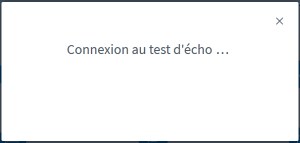
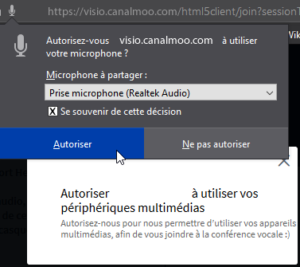

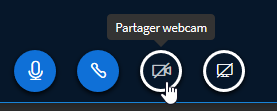

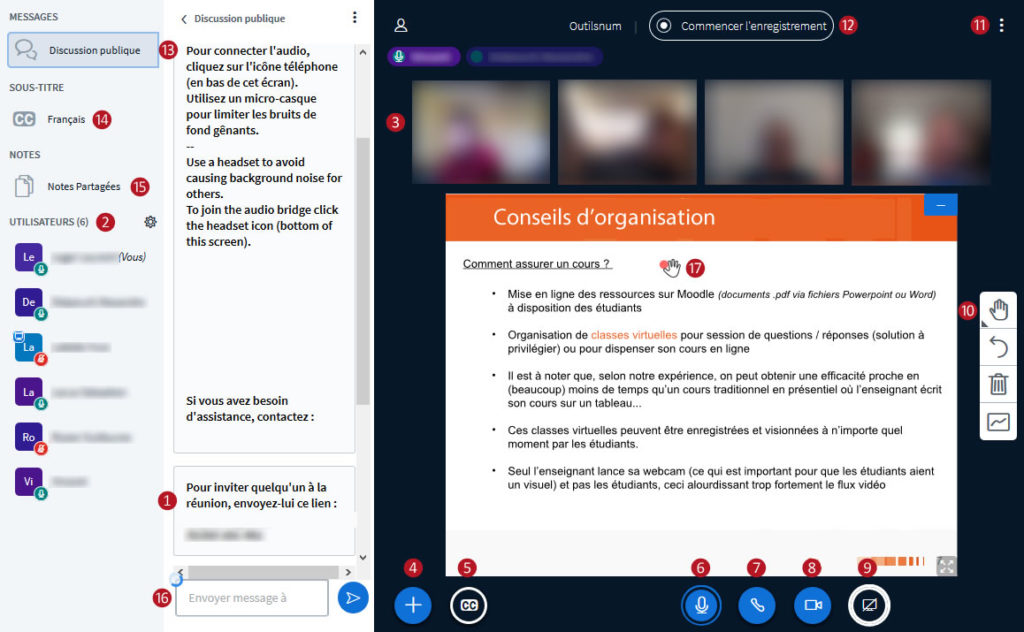
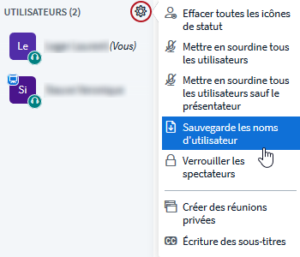
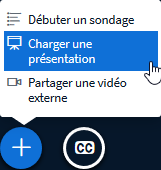 4
4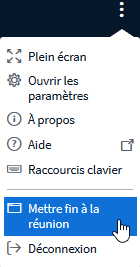 11
11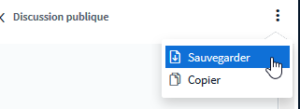 13
13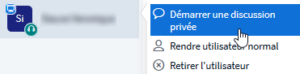
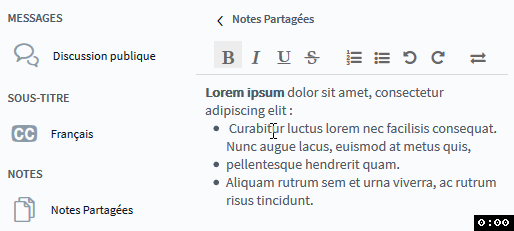 15 –
15 –